게임에서 접근성 기능을 사용하기 위해 장치를 설정하는 방법.
시각적 옵션:
- 배율
- 밝기
- 인터페이스 대비
- 색맹 모드
- 색맹 강도
확대/축소
Zoom은 장치에 표시되는 콘텐츠를 확대할 수 있는 화면 돋보기입니다. 이렇게 하면 작은 텍스트를 읽거나 보드의 조각을 더 명확하게 볼 수 있습니다.
이 옵션은 게임뿐만 아니라 모든 상황에서 장치에서 작동한다는 점을 고려하십시오.
안드로이드:
자막:
- 사탕이 잘 보이지 않습니까?
- 설정으로 이동
- 시스템 선택
- 접근성 선택
- 배율 선택
- 배율 켜기
- 화면을 세 번 탭하여 확대
- 이동 두 손가락을 드래그하여
- 세 번 탭하여 축소
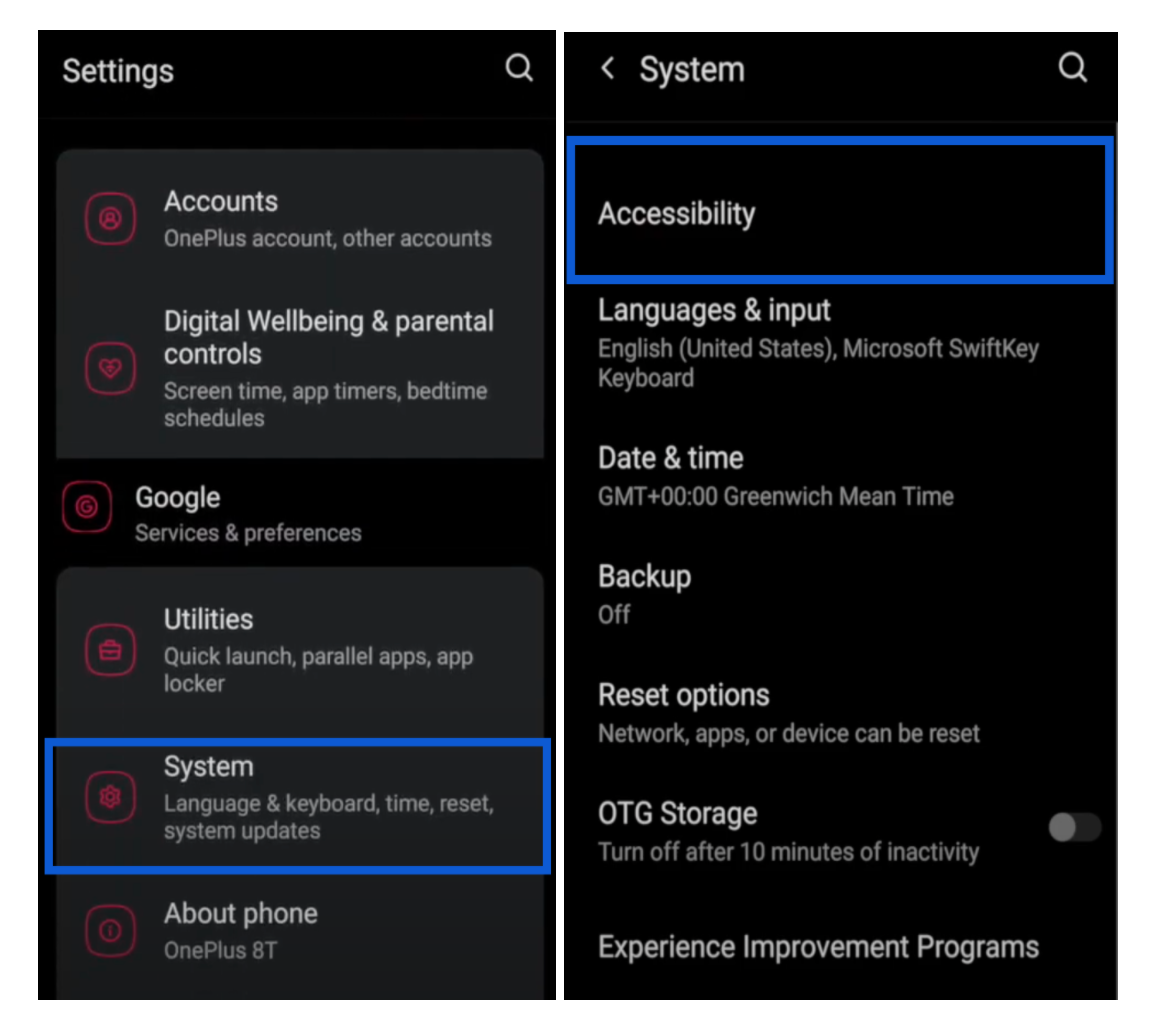
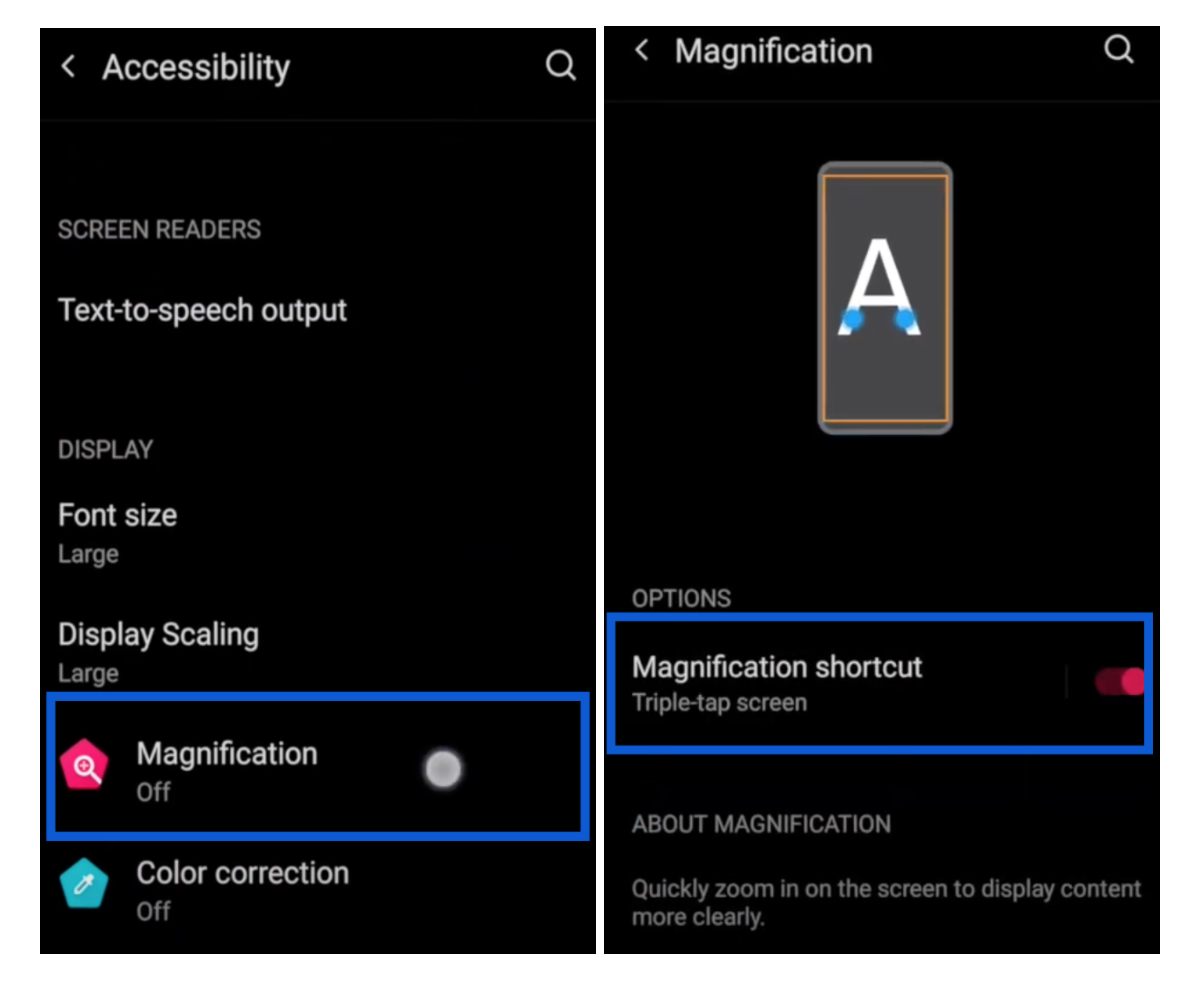
배율을 켜려면:
또는 기기의 검색창을 사용하여 접근성을 입력할 수 있습니다.
자막:
- 화면 끝을 아래로 스와이프합니다.
- 톱니바퀴 아이콘을 탭합니다
- 검색 아이콘을 탭합니다.
- 아래로 입력합니다. 접근성
- 첫 번째 결과를 탭합니다
- 접근성 선택
- 아래로 스크롤하여 접근성 옵션 보기
- 단계에 따라 확대에 도달
장치에 따라 이 기능을 사용하는 옵션은 다음과 같습니다.
- 두 손가락으로 위로 스와이프: 화면 하단에서 두 손가락으로 스와이프합니다.
- 볼륨 키 누르기: 볼륨 키 두 개를 길게 누릅니다.
- 화면 삼중 탭: 화면을 빠르게 세 번 탭합니다.
색맹을 위한 색상 조정 - 색상 반전 및 필터 설정
색상 필터는 색상을 구별하는 데 도움이 되며 색맹이나 기타 시력 문제가 있는 플레이어에게 특히 유용합니다. 이러한 필터는 게임, 비디오 및 사진의 모양을 변경할 수 있습니다. 다음 단계에 따라 색상 필터를 쉽게 활성화 및 비활성화할 수 있습니다.
자막:
- 물고기를 구분할 수 없습니까?
- 설정으로 이동
- 시스템 선택
- 접근성 선택
- 색상 보정 선택
- 색상 보정 켜기
- 기본 설정 선택
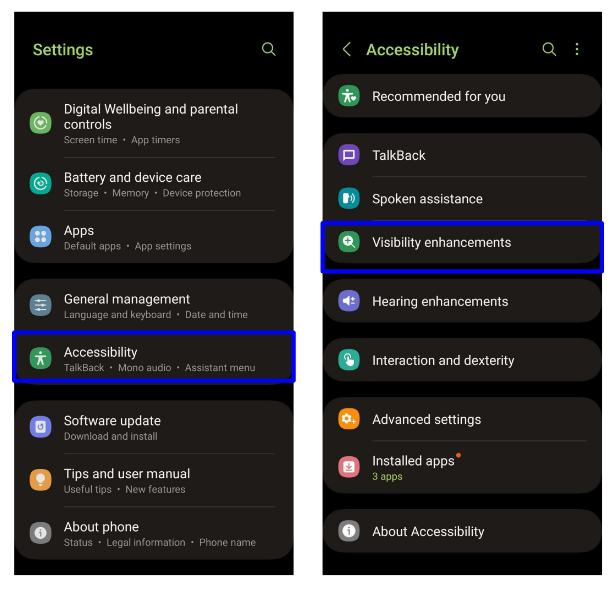
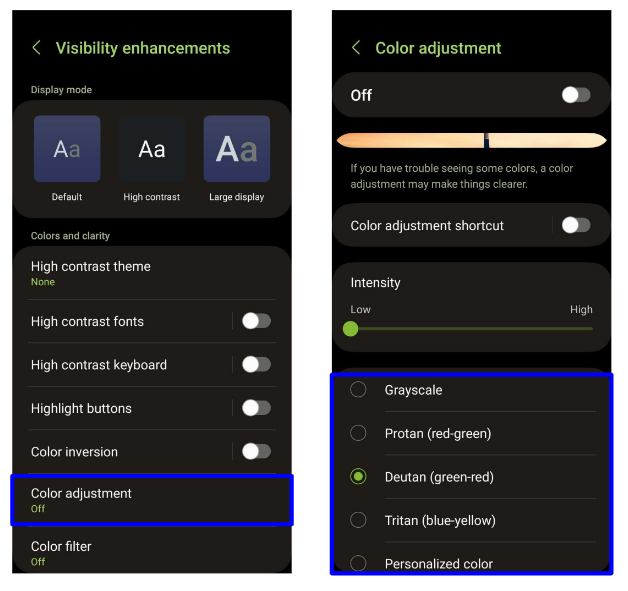
기기에 따라 이 기능을 켜는 옵션은 다음과 같습니다.
-
설정 으로 이동
-
시스템 탭
-
접근성 탭
-
탭 색상 조정/색상 수정
- 색상 조정/색상 수정 켜기
- 기본 설정 선택
또는 기기의 검색창을 사용하여 접근성을 입력할 수 있습니다.
자막:
- 화면 끝을 아래로 스와이프합니다.
- 톱니바퀴 아이콘을 탭합니다
- 검색 아이콘을 탭합니다.
- 아래로 입력합니다. 접근성
- 첫 번째 결과를 탭합니다
- 접근성 선택
- 아래로 스크롤하여 접근성 옵션 보기
- 동일한 단계에 따라 색상 필터에 액세스합니다.
리소스: